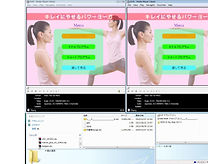仮想ドライブとCD・DVDのデータ抽出・圧縮・書き込み等
~2014/12/27
色んな環境に、色んなPCが置かれていると思いますが、それは古かったり新しかったりします。古く、一部機能が使えなかったら、すぐ廃棄するのではなく、問題を調べ、対処する事がパソコンはでき、パソコンのメンテナンスというのは奥が深いと感じています。
最近、「DVDドライブが使えないが他の機能は使える」というPC環境に遭遇し、今までの知識を応用した対処ができるのではないかという事で、まとめる事にしました。概要としては
-
仮想ドライブDaemon Tools Liteのインストール
-
上記を使って、CD・DVDデータの抽出
-
そのデータを仮想ドライブに読み込ませ、オリジナルのCD・DVDを使わなくてもデータをPCで読み込める
-
動画データなどで容量が大きい場合、「DVD Shrink」を使ってデータ圧縮をし、場合によってはそれをDVDなどに書き込み、利用する
という流れになります。データを抽出し、それをそのまま使えるし、場合によっては圧縮も可能、というのがポイントになります。
-
まずDaemon Tools Lite をどこからかダウンロードしインストールします。
-
ソフトを起動して、ドライブにCD/DVDを挿入し、「ディスクイメージを作成する」アイコンをクリックします。CDにフロッピーマークのついたアイコンです。そのなかに「目的イメージファイル」という項目があるので、その右のアイコンをクリックしてファイルの種類が選べるので、「iso」拡張子を選びます。それ以外の設定は基本いじらなくても上手くいくことが多いので、「開始」をクリックします。
-
任意の場所にisoイメージファイルができあがりました。これを他のドライブが使えないPCに持っていき、そこにもインストールされてるDaemonToolで読み込ませる訳です。アプリ起動のウィンドの中の一番下の部分に、仮想ドライブのアイコンができています。それが例えば J: とういドライブとします。そこで右クリックをすると「マウント」というメニュー項目があるので、そこから先ほど抽出したisoファイルを読み込ませれば、それが仮想ドライブとして機能します。
-
しかしDVD動画データなどになると、丸々取り出したそのイメージファイルは4G(ギガ)などという巨大サイズだったりします。それを「DVD Shrink」というアプリで圧縮する訳です。これも任意の場所からダウンしてインストールします。
-
メニューのfileから「open disk image」で、先ほどのisoファイルを読み込ませます。
-
次にeditの「preference」(設定)で各種設定をしていきます。通常DVD書き込みを想定して4.7Gという設定がされていますが、customで今回、4.5Gを1.0Gの4分の1に圧縮設定しました。次に3つ目のタブのOutput Filesで上から3つ目の「Remove layer break」にチェックをいれる場合がありますが、これはつまり二層式DVDデータを抽出していた場合に関連する部分でチェックをいれます。通常DVDでそのままで問題ありませんでした。そして次の項目の「Split VOB files 1GB size chunks」は最初からチェックはいってますが、つまりチェックしてたほうがよりDVDデータの再現がうまくいきやすいと思ってください。次の「Stream Selectons」では字幕などがある時、日本語を自動で選ぶ為に、「Subpicture language」はJapaneseに選ぶだけです。あとは「Fire I/O」でRead 32KB bloksというのをチェックして、下の「Enable burning with Nero」っていう、つまりNeroってソフトでDVD焼くかという問いですが、通常はチェックいりません。
-
設定は終わり、「backup」でバックアップします。その前に画面に先ほど設定した1.0Gの設定内にデータが
収まっているか緑色と赤のメーターで確認ができます。今回は1.0Gを超えても問題はないので、そのまま続
行しましたが、DVDの4.7G内に収めたいときは、この画面でメーターを目安に各種設定で容量を調整してい
きます。各チャプターのいらないおまけ動画などを画像に置き換えたり、動画圧縮率を上げたり、いらない
言語を消すなどで対応できます。 -
そして「Backup」を選び、isoにしたいときは、最初のプルダウンメニューで「Iso Image File」を選び、DVD焼く
時は「Hard Disk Folder」を選びます。そして次の項目で出力先フォルダとファイル名を指定します。一番下の
VIDO_TSファイルなどを作成するかという問いは通常はチェック無しになります。 -
あと重要になるのは、「Option」の「Run backup in low priority mode」で昔のPCで書き込みに時間がかかり
そうなら、ここにチェックを入れてください。私のPCはCore2Duoなんでチェック無しでやりました。 -
これでokをし、完成になります。もちろん焼くDVD-Rメディアはちゃんと入れて置いてください。ちなみに下の画像はiso
ファイルで圧縮して、元のDVDとの比較画像になります。それぞれの画面の左が4分の1に圧縮したisoファイルの動画です。
フレームレートなどはいじってないので動画の動きのスムーズさは変わらず、右の画像で如実なように画像自体がやはり劣化していますが、4分の1にすれば仕方ない事です。しかし、例えばヨガのポーズを覚えたい、という目的ならこの程度の画質劣化なら全然問題ない感じでした。
以上がDaemontoolsLiteとDVDShrinkを使った、CD・DVDデータの抽出と仮想ドライブによる再生ならびに、データ圧縮とDVDRメディアなどへの書き込みに関するまとめになります。自分が調べた事をこうしてきちんとまとめておく事で振り返る事ができ、また他の方のお役にたてば幸いです。